Today we’re going to be learning how to take vector graphics and convert them into transparent PNG files. We’ve downloaded this free vector icon pack from Vecteezy and opened it in Adobe Illustrator. (If you’re an Inkscape user, please see How to Create Transparent PNGs From Vector Files in Inkscape.)
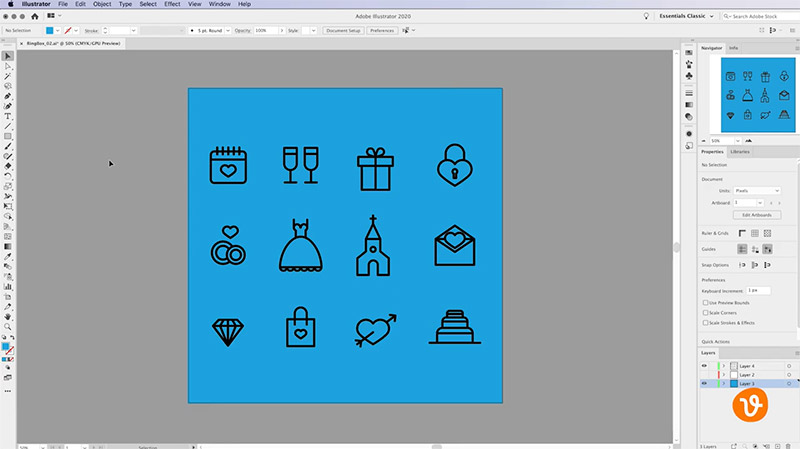
Traditionally, if we wanted to export one icon from this pack, we’d have to go through all the steps of deleting any backgrounds so the object is transparent, removing the icons we don’t want, and finally exporting the single icon we do want. But thankfully, there’s a much quicker and more efficient way to do this using the Export Selection option.
Related: What is a Vector File?
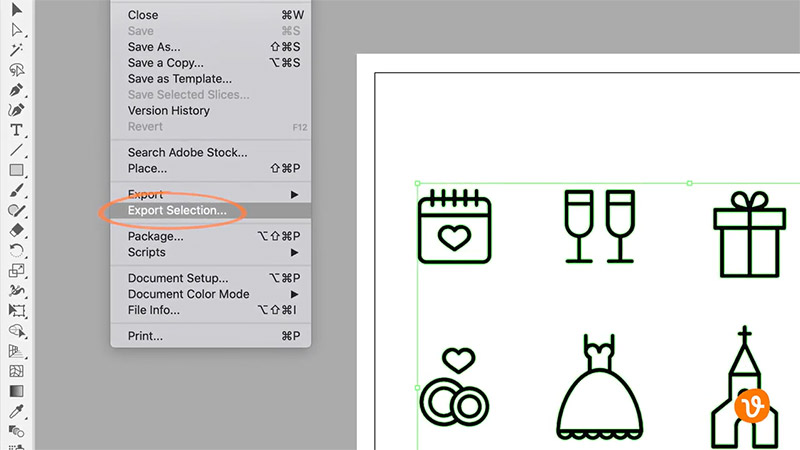
Export Selection tells Illustrator to only export a selected item, regardless of other objects on the screen or even if there is a background behind the selected object. If no background or other object is selected, the single object will export with a transparent background.
First, we’re going to check and see if all of the icons in the pack are grouped together. To do this, we simply click on one and see if the remaining icons are also selected. In this example, our icons are in fact grouped together (as you can see below, they’re all selected).
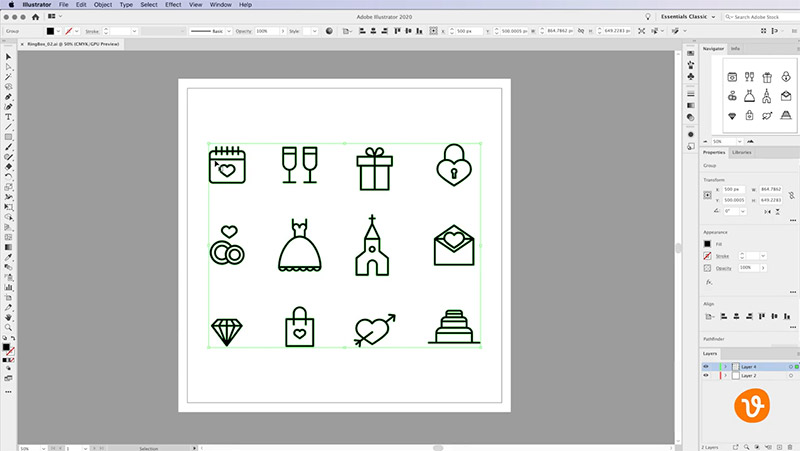
To ungroup them while they’re still selected, go to the Object menu and select Ungroup.
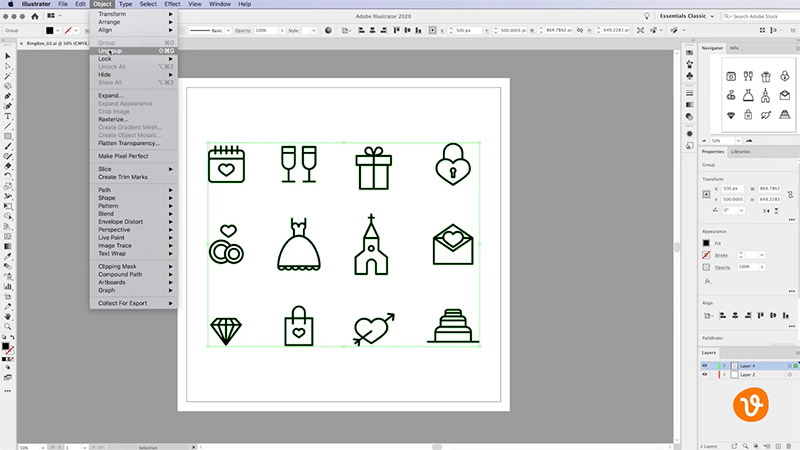
If you’d like to export one single icon from this pack, for example, select the icon with the Selection tool and go to File > Export Selection.
Get millions of stock images and videos at the best price
Unlimited access. No attribution required. Starts at just $9/month.
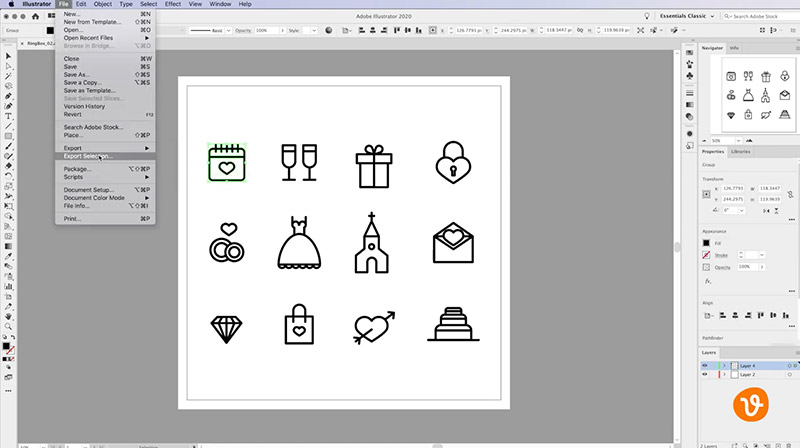
You’ll find the object’s thumbnail added to the Assets portion of the screen. You can edit the file name of your image by clicking on the default asset text and simply renaming it. Select where you’d like to save the asset by clicking on the folder icon or entering the file path.
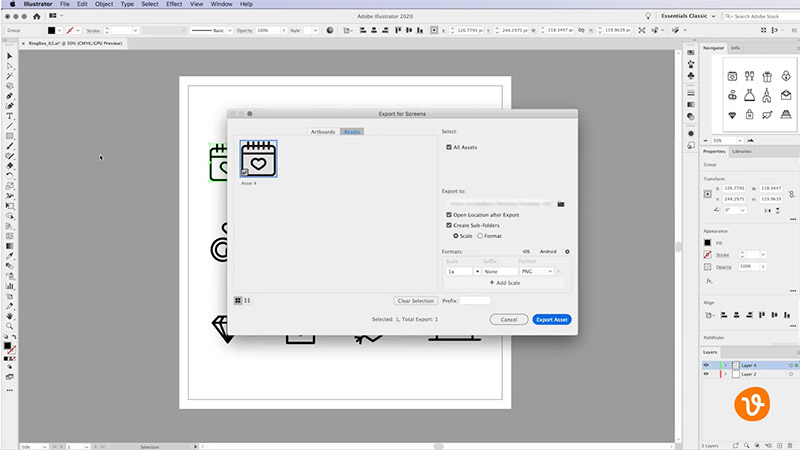
Next, choose the size of your exported image by selecting a preset option from the Scale dropdown menu, or choose Width, Height, or Resolution to enter a custom export size.
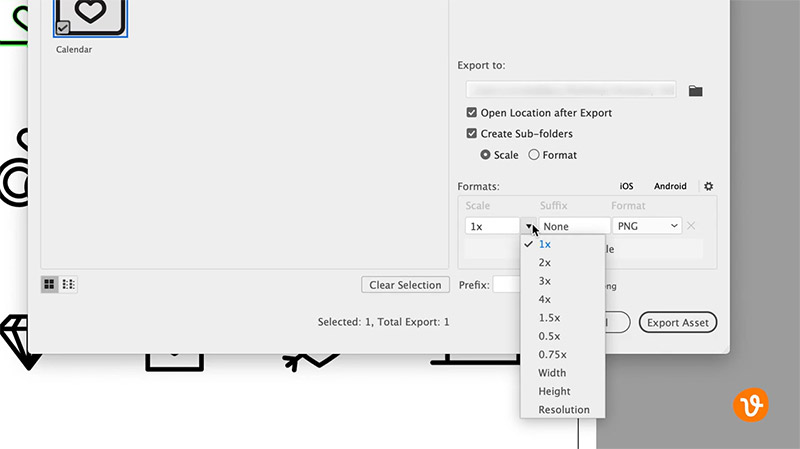
Ensure you have the PNG file format selected and then click Export Asset.
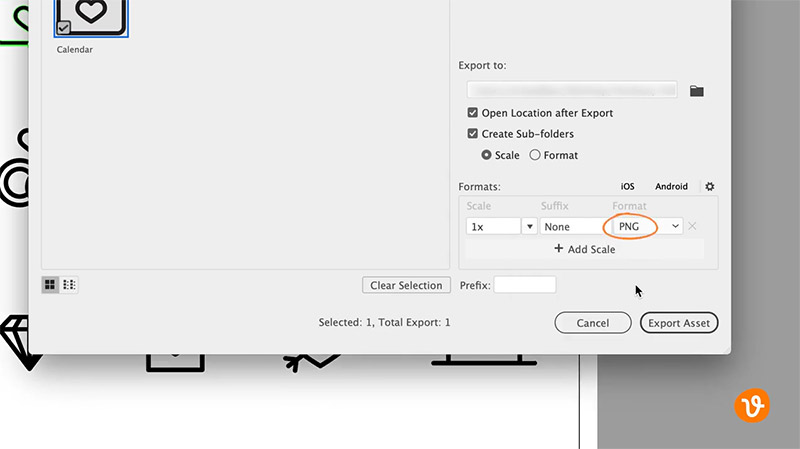
Now, suppose you have multiple icons or objects from the same document you wish to export. That’s easy! Simply select multiple objects with the Selection tool and then right-click and choose Collect For Export > As Multiple Assets.
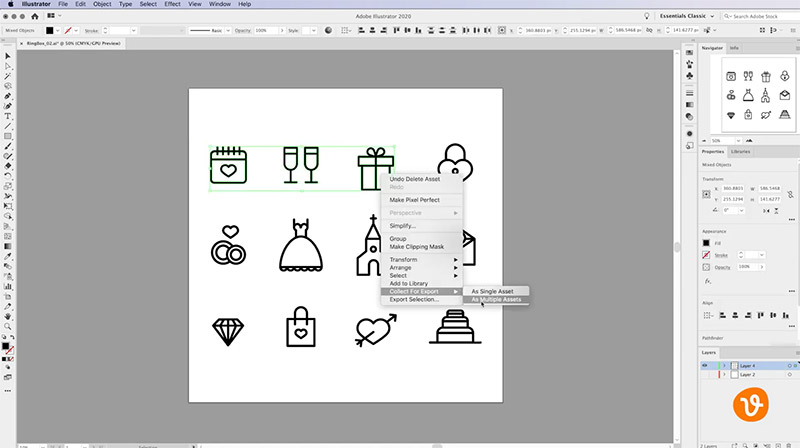
The Assets Export panel will appear with all of your objects added as individual assets.
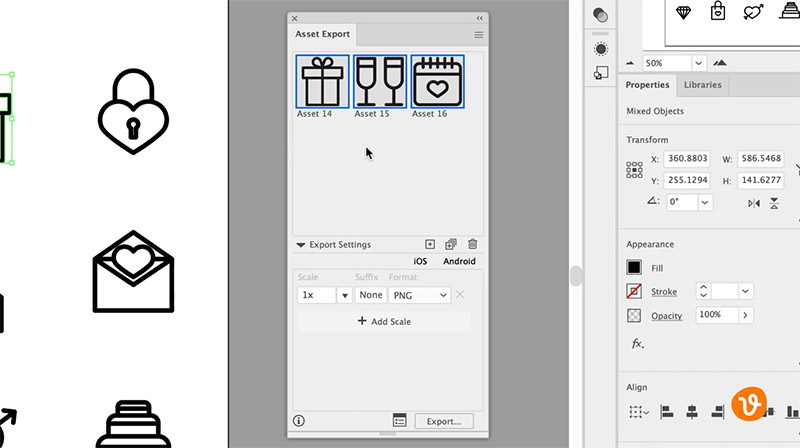
From here, rename your assets, select an export size, and choose the PNG file format. Ensure all the assets you wish to export are selected in the panel. Remember to use the Shift key to select multiple assets and then click Export and choose the location for your images.
It’s that simple to export bulk objects as transparent PNGs within Illustrator.
For more Illustrator tutorials, please see:
- How to Work With Text in Adobe Illustrator
- How to Convert Handwriting to Vector Art in Illustrator
- How to Find and Remove a Bitmap From an EPS File
- What Is an AI File?
Lead image by Isara Kaenla.




