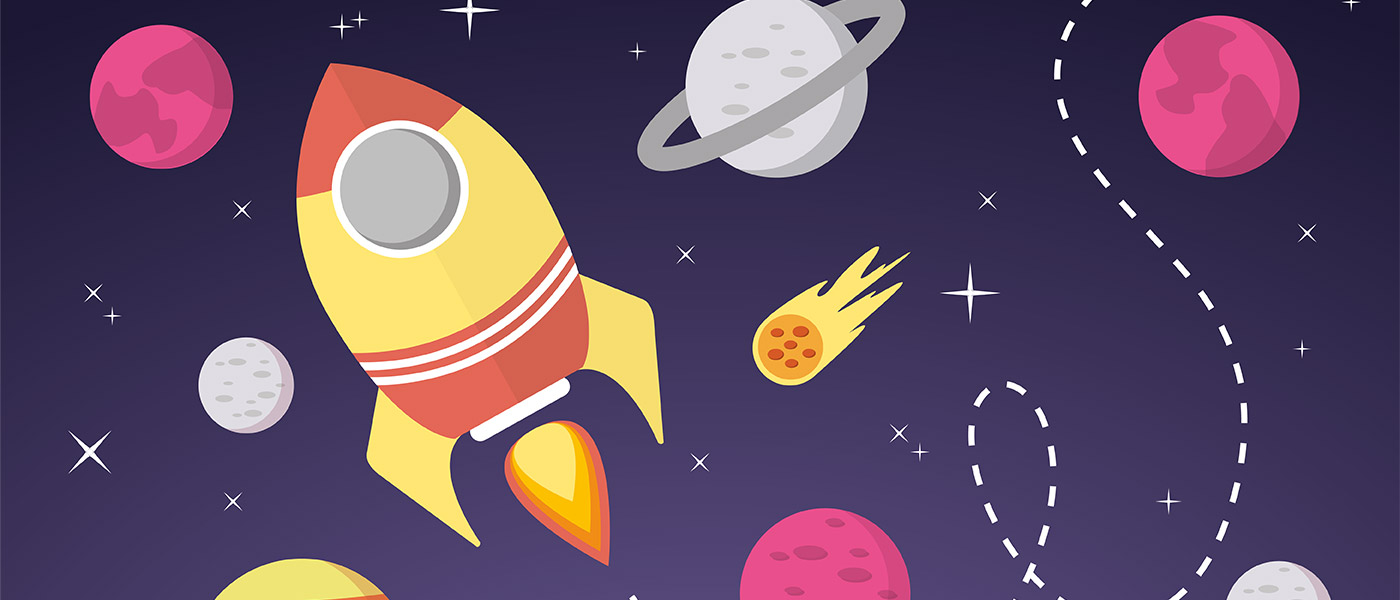Vector file formats like EPS will allow you to save the file with bitmap (also known as raster) elements inside of it. However, the EPS file will not be a true vector if there are bitmap elements included.
Related: Raster vs. Vector – Understanding Design File Types 101
If you’re looking to upload a vector file to Vecteezy, you’ll need to ensure that it’s a 100% true vector image. Luckily, there’s a quick, easy way to do this inside Adobe Illustrator.
In this example, we have an EPS file that contains two images of smartphones.
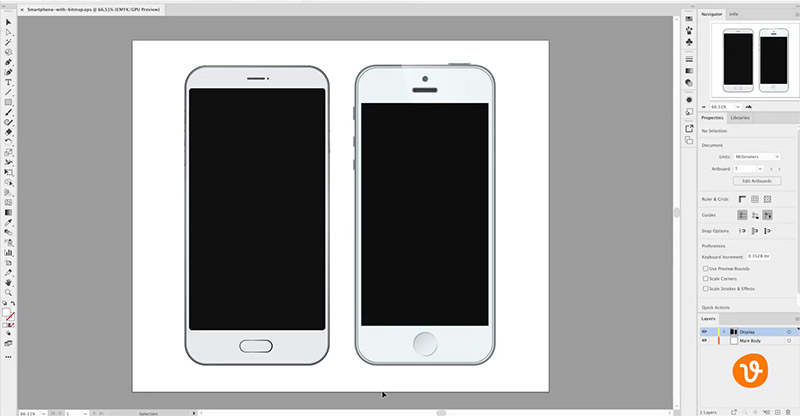
However, one of these phones is a vector object while the other is actually a bitmap PNG object.
Related: What is a Vector File?
Get millions of stock images and videos at the best price
Unlimited access. No attribution required. Starts at just $9/month.
How do we know which is which and how can we remove the bitmap image?
Simply open the Links Panel by going to Window > Links and you’ll see a list of any bitmap images used in your file. You can then click on the file name and choose the “Go To Link” option at the bottom of the panel.
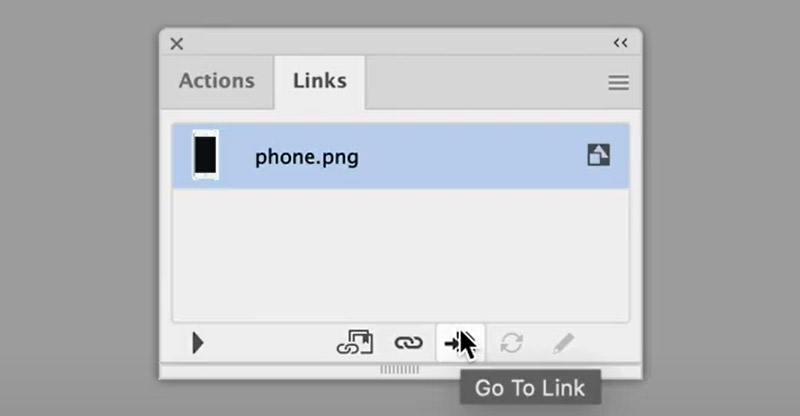
Now, Illustrator will locate and highlight the bitmap object in your document.
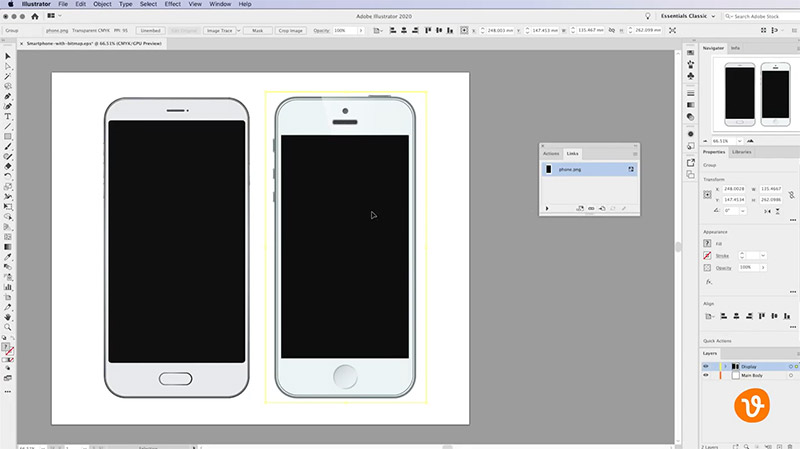
Once Illustrator shows you the bitmap element, you can choose to delete it by simply clicking “delete” on the keyboard.
Related: EPS vs. SVG: What’s the Difference?
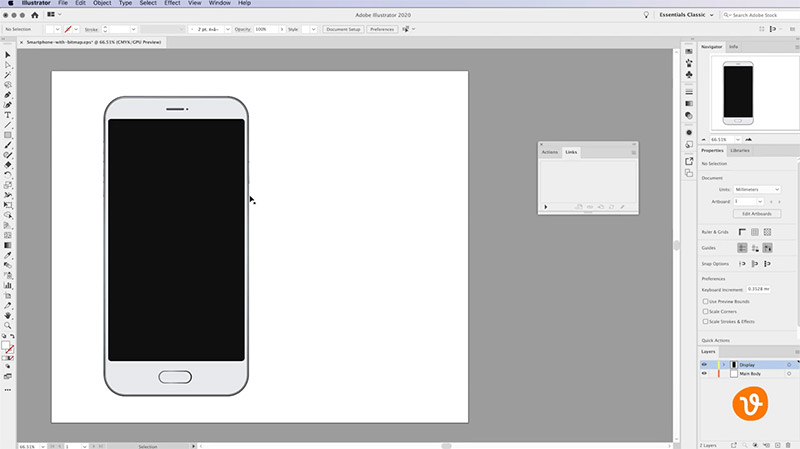
With the bitmap/raster element removed, this file is now ready to re-save as a true vector EPS file that you can submit to Vecteezy.
If you’re not already a Vecteezy contributor, please read about how you can make money and create your contributor account here.
Lead image by Vectorbox Studio.